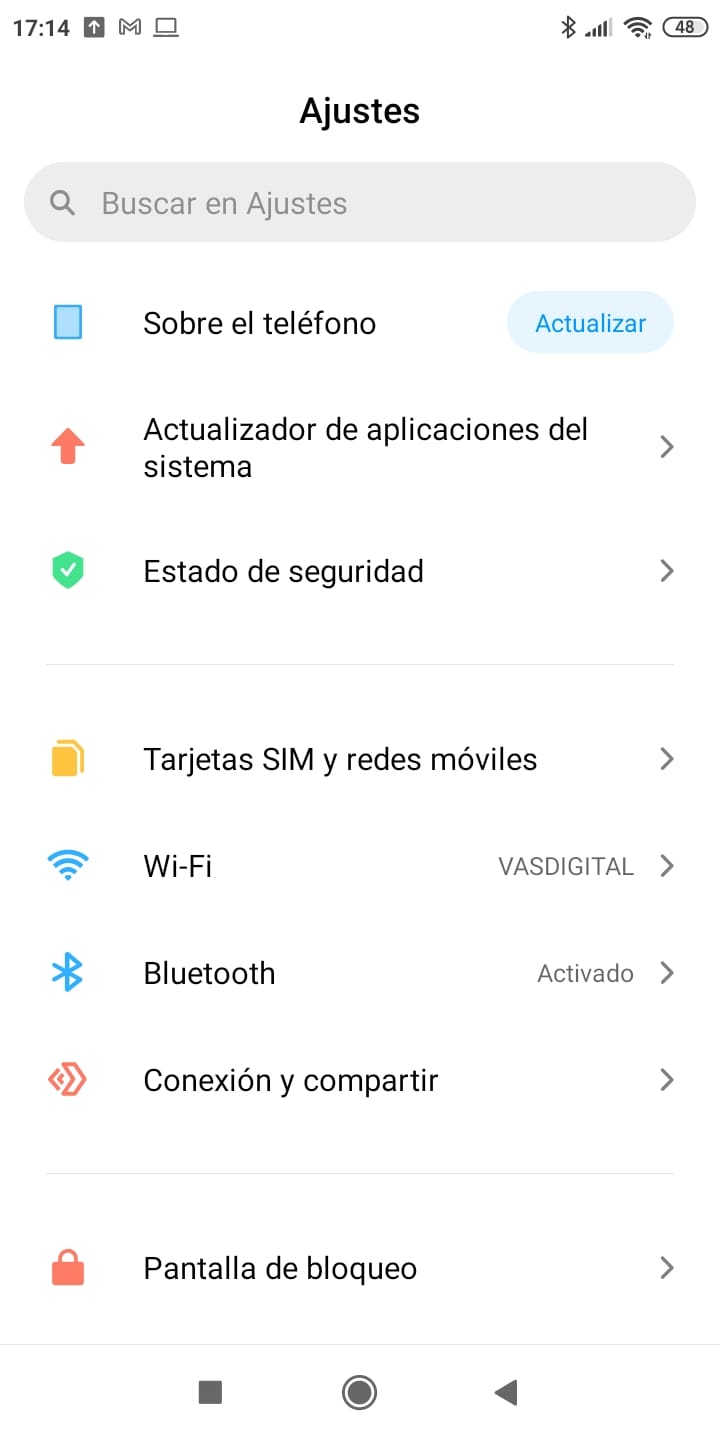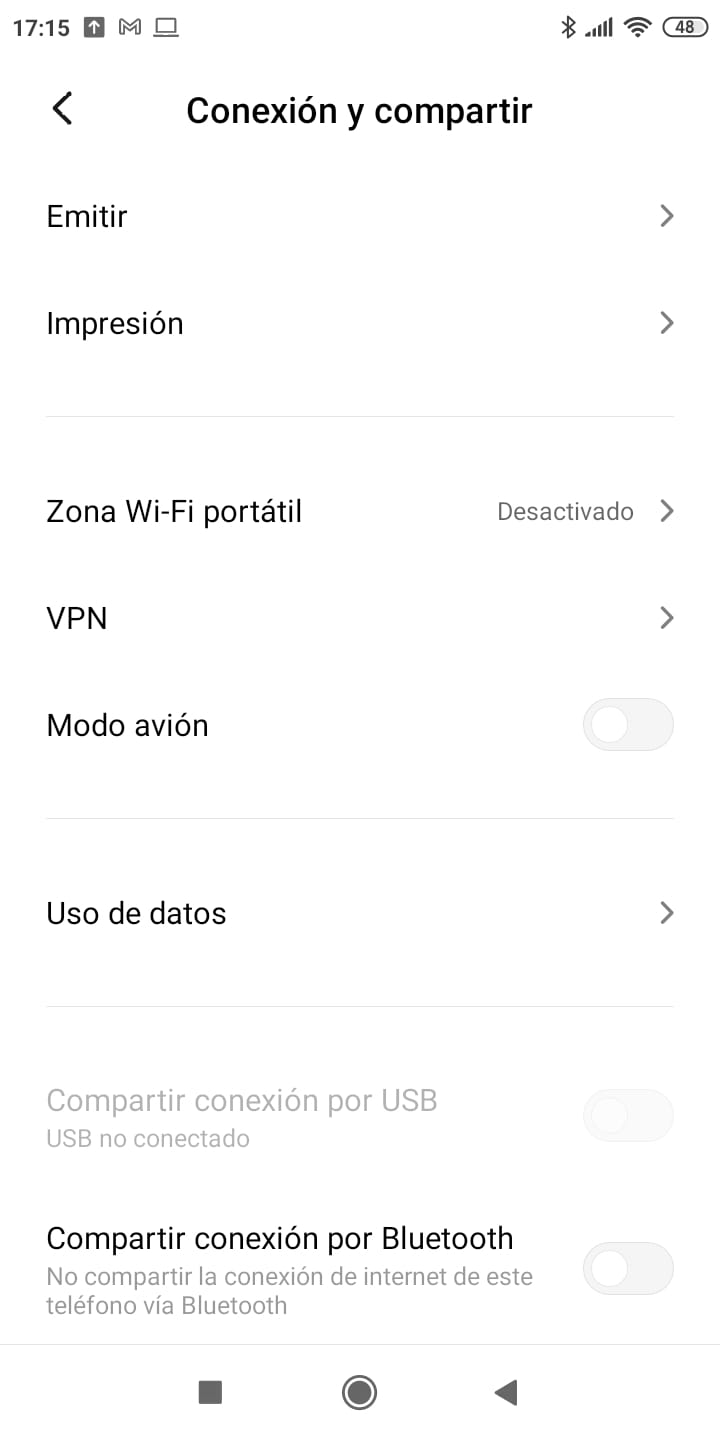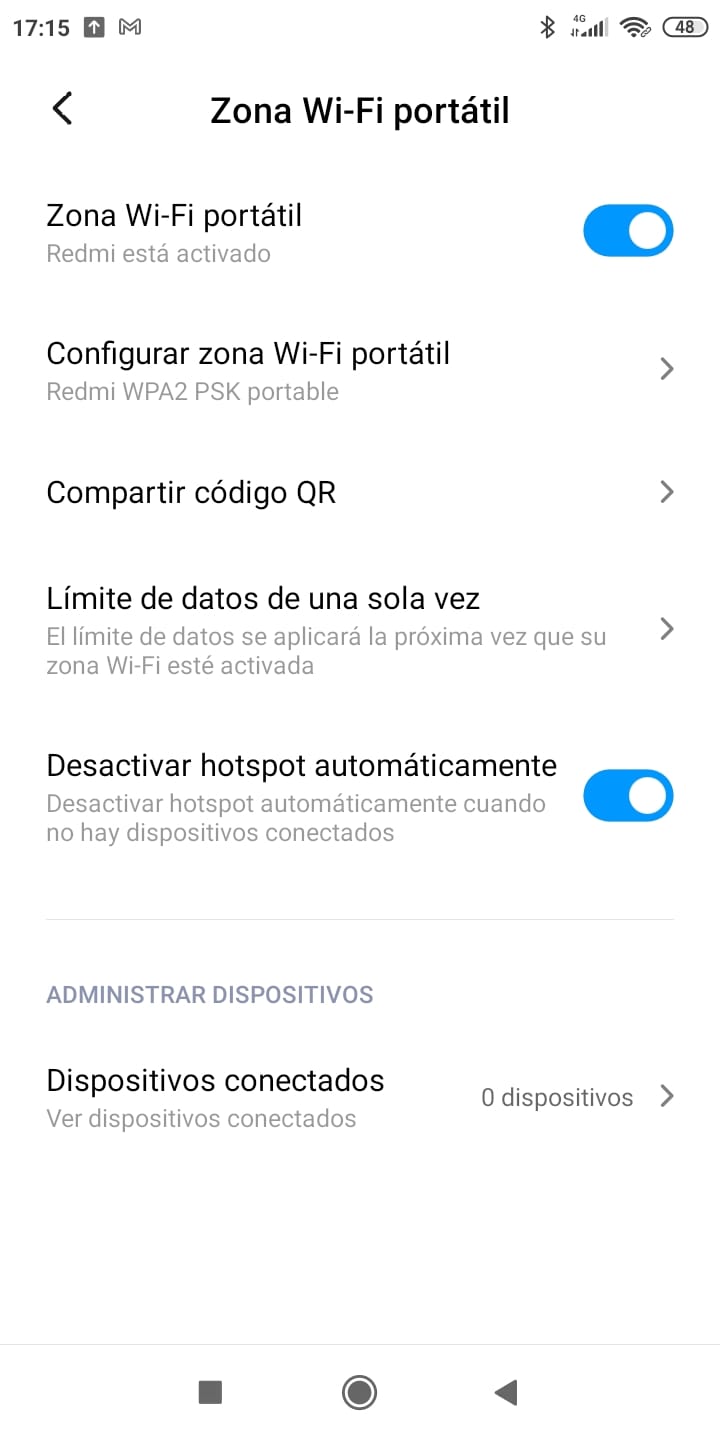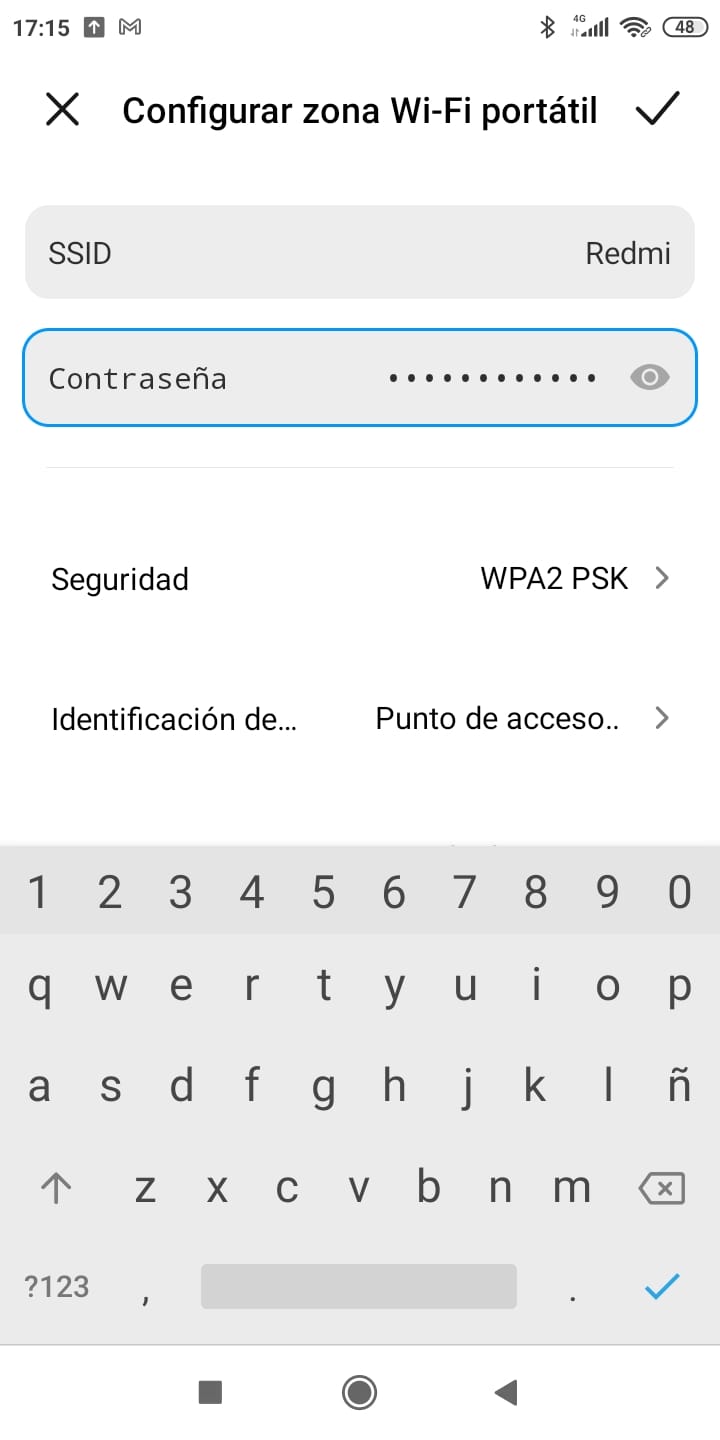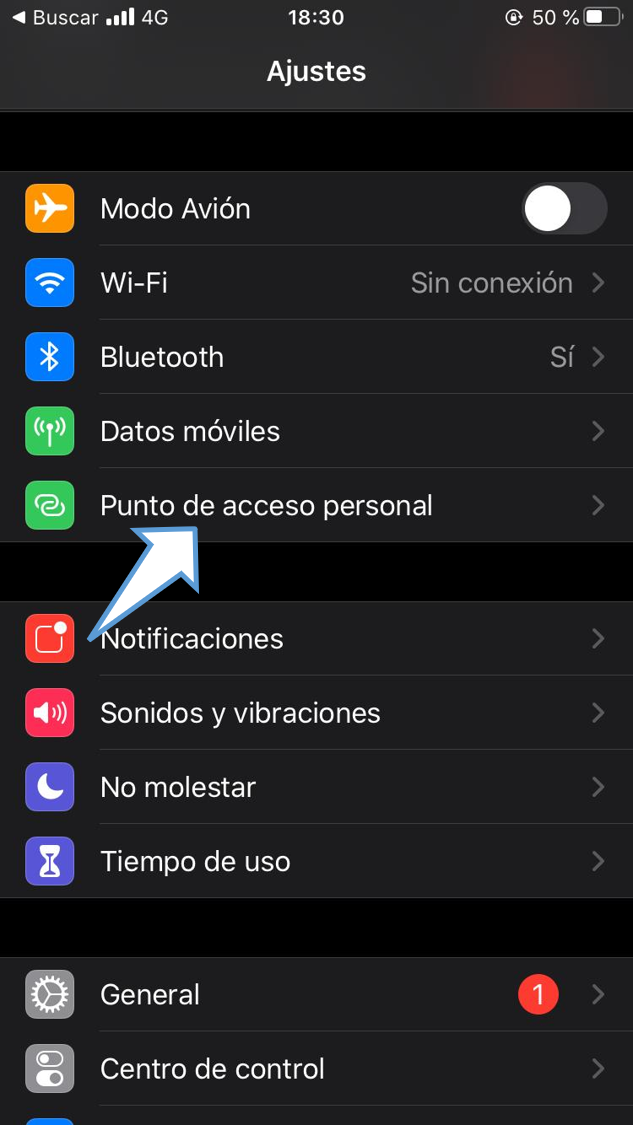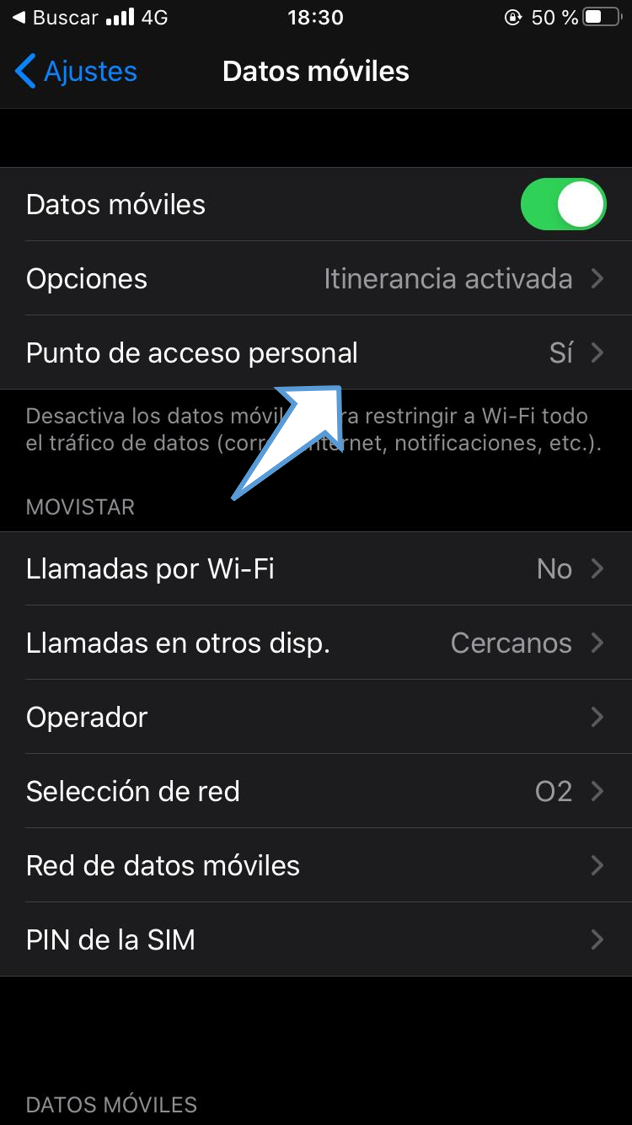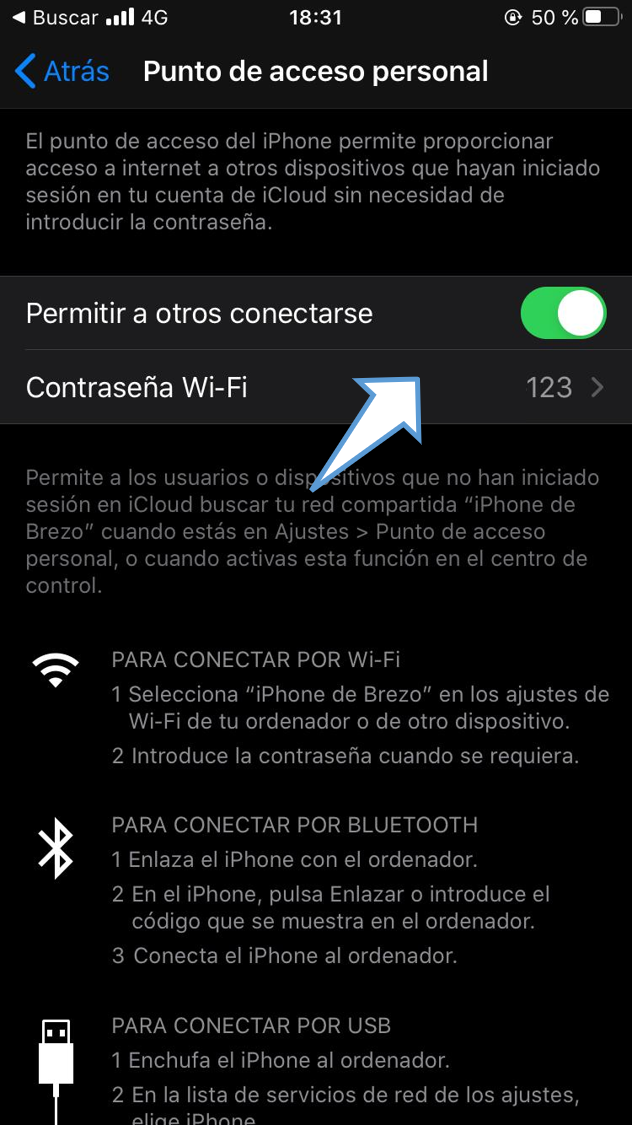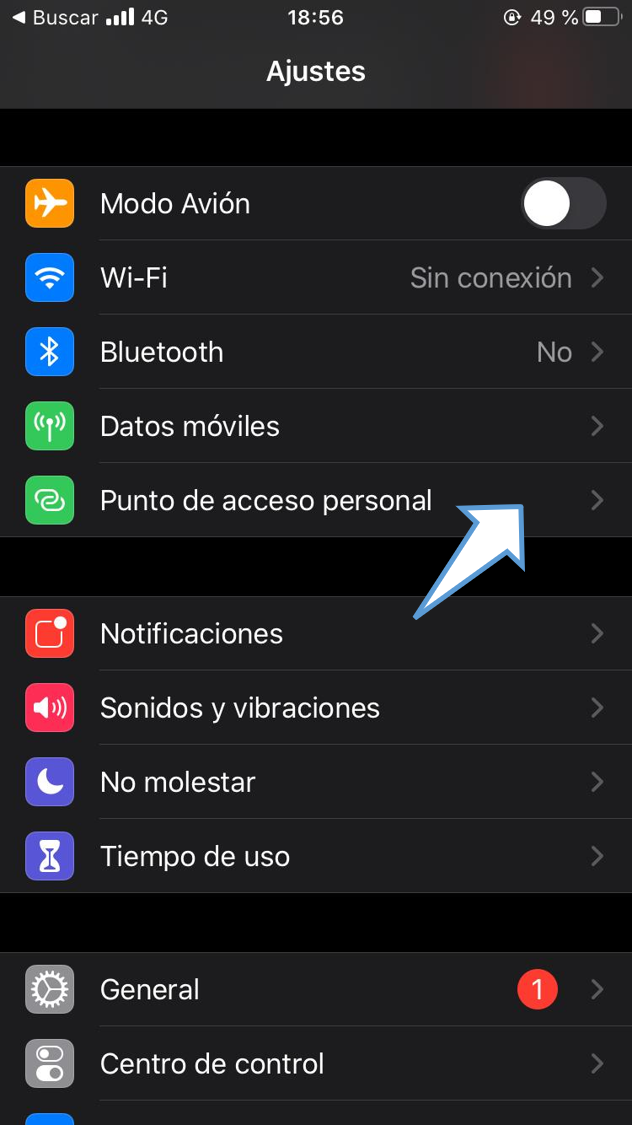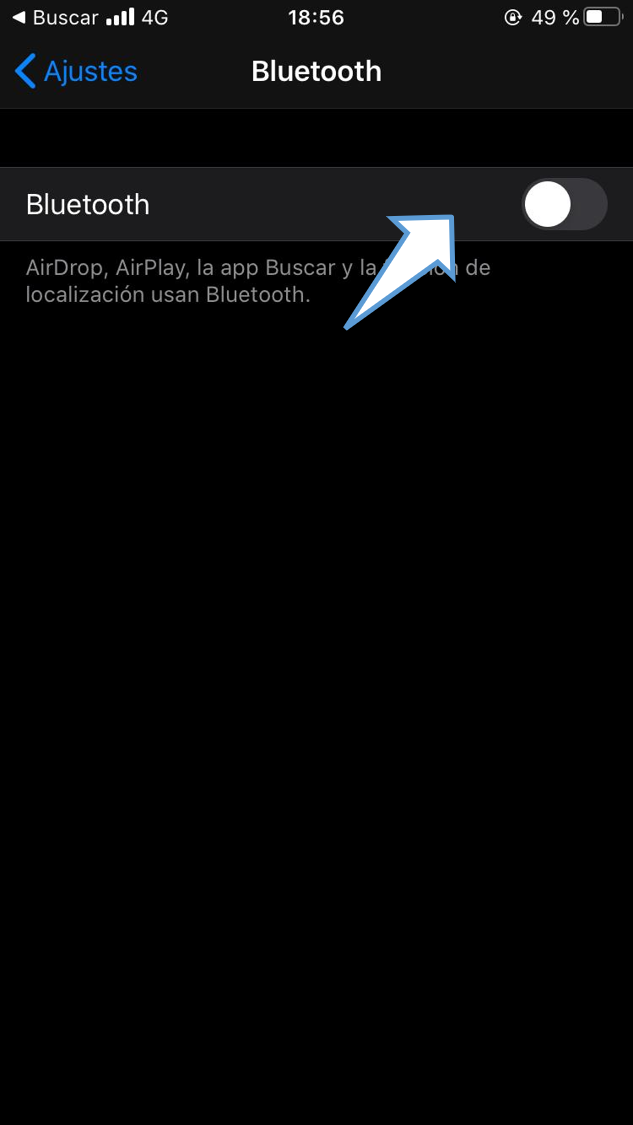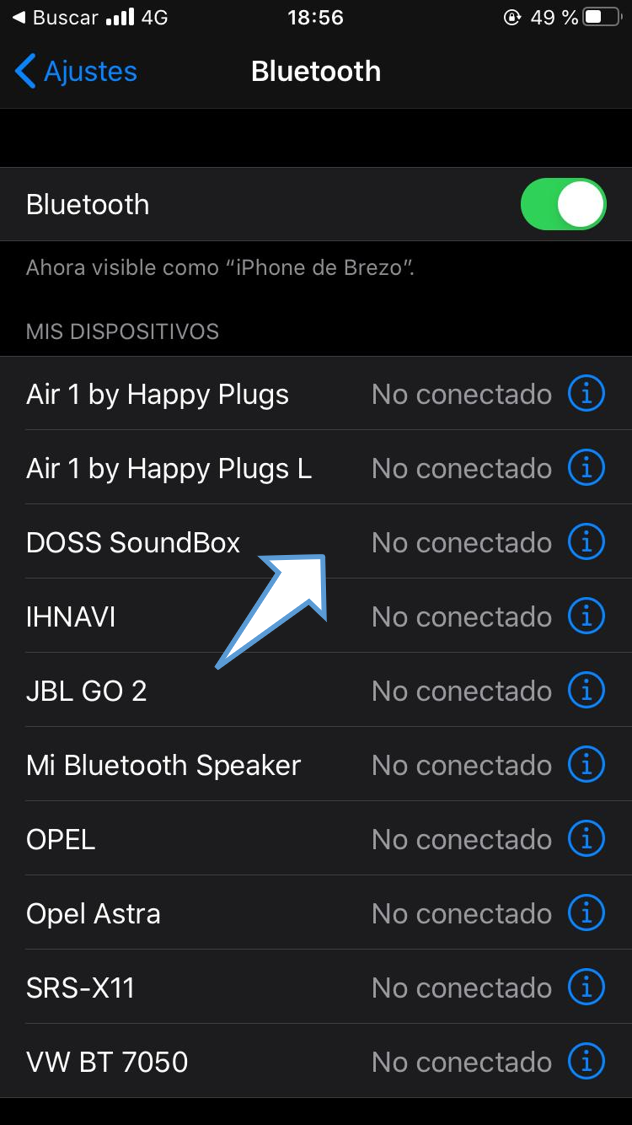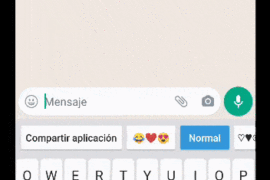Seguro que alguna vez has salido de viaje o has ido al monte y has necesitado conectarte a internet en tu portátil para hacer alguna gestión del trabajo, financiera o buscar alojamiento para la próxima parada en tus vacaciones.
En este artículo os queremos enseñar como compartir la conexión de datos de vuestra tarifa de telefonía móvil con otros dispositivos electrónicos, ya tengas un teléfono con sistema operativo Android o un iPhone. Esta práctica también es conocida como tethering y como hemos dicho antes, la calidad de la señal va a depender de la cobertura que tengas en el lugar donde te quieras conectar.
También debes tener en cuenta, que vas a compartir los Gigas que tengas contratados por tarifa con tu compañía de telecomunicaciones, así que deberás tener cuidado, pues si tienes una con pocos datos, puede ser que te lo fundas en un visto y no visto, sobre todo si pretendes usar la conexión para ver vídeos en streaming o para que los críos puedan jugar on line, por el contrario, si tienes una tarifa con gigas ilimitados, no tienes de que preocuparte, aunque muchas compañías tienen capada la opción de tethering en sus tarifas de gigas ilimitados.
Lo más habitual es compartir la conexión a través de un punto de acceso WiFi, siendo también posible hacerlo a través de bluetooth o por cable USB.
Cómo compartir conexión desde un teléfono Android.
Compartir conexión mediante WiFi en Android
Estos son los pasos que debes seguir para configurar tu teléfono Android y activar el punto de acceso WiFi
- Paso 1: Accedemos a los Ajustes del teléfono
- Paso 2: Clicamos sobre Redes e internet
- Paso 3: Pulsamos sobre “Zona Wi-Fi/Compartir conexión”
- Paso 4: Seleccionamos la primera opción “Punto de acceso Wi-Fi”
- Paso 5: Configuramos el nombre que le queremos dar a nuestro punto de acceso Wi-Fi
- Paso 6: Establecemos contraseña de acceso a la conexión Wi-Fi
- Paso 7: Activamos el conmutador del punto de acces Wi-Fi
Debido a las interfaces que las diferentes marcas de smartphones preinstalan en sus teléfonos, puede ser que los pasos indicados anteriormente varíen moderadamente. En los pantallazos anteriores, podéis ver los pasos que hemos seguido en un Xiaomi Redmi 7.
Por defecto, todos los teléfonos Android vienen ya preconfigurados con un “Nombre del punto de acceso” y una “contraseña”, por lo que los pasos 5 y 6 puedes omitirlos si lo deseas.
Realizada la configuración, está quedará guardada para futuras ocasiones en que necesites recurrir a ella y tan sólo tendrás que abrir el “Panel de notificaciones” y clicar sobre “Zona Wi-Fi”
Una vez que hemos finalizado la configuración del punto de acceso Wi-Fi en nuestro teléfono, sólo tendremos que abrir en el dispositivo al que quieres dar conexión, las redes Wifi disponibles y seleccionar la que emana de tu smartphone, la identificarás con el nombre que previamente has configurado.
Compartir conexión mediante bluetooth en Android
Estos son los pasos que debes seguir para configurar tu teléfono Android y compartir la conexión de datos por bluetooth
- Paso 1: Accedemos a los Ajustes del teléfono
- Paso 2: Clicamos sobre Redes e internet
- Paso 3: Pulsamos sobre “Zona Wi-Fi/Compartir conexión”
- Paso 4: Seleccionamos la opción “Compartir conexión por bluetooth”
Ahora tendremos que abrir en el dispositivo al que quieres dar conexión y buscar los dispositivos bluetooth disponibles. A continuación, seleccionaremos la que corresponde a nuestro smartphone. Debes tener en cuenta que esta conexión es mas lenta que a través de WiFi, pero es una buena solución cuando ésta no sea posible.
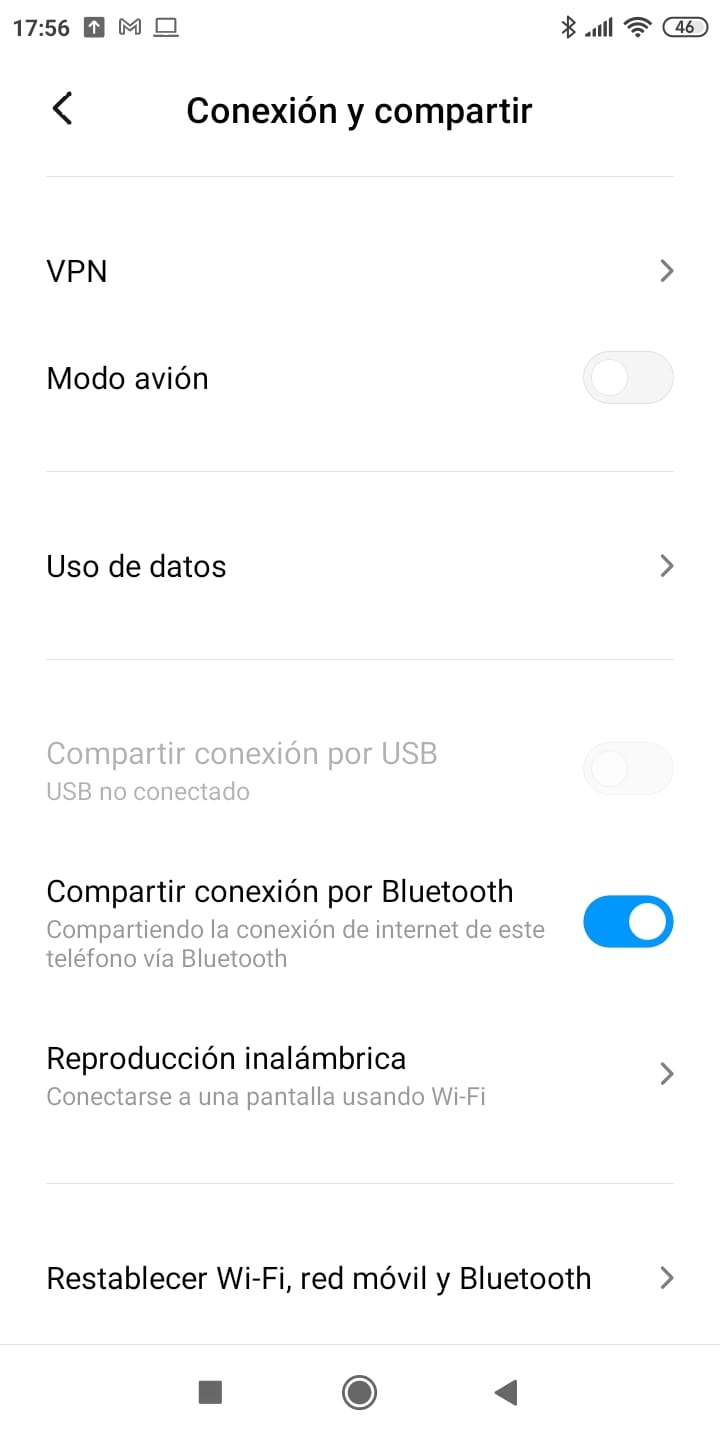
Compartir conexión mediante USB en Android
Estos son los pasos que debes seguir para configurar tu teléfono Android y compartir la conexión de datos a través de cable USB.
- Paso 1: Accedemos a los Ajustes del teléfono
- Paso 2: Clicamos sobre Redes e internet
- Paso 3: Pulsamos sobre “Zona Wi-Fi/Compartir conexión”
- Paso 4: Seleccionamos la opción “Compartir conexión por USB”
La conexión por USB es probablemente la menos utilizada, está pensada principalmente para dar conexión a un pc que no disponga de antena WiFi o conexión por bluetooth. Siguiendo los pasos descritos, deberías automáticamente recibir conexión en el equipo sin necesidad de realizar ninguna configuración más. Asegúrate de conectarte mediante un cable USB en buenas condiciones de cara a evitar caídas en la conexión.
Cómo compartir conexión desde un teléfono iPhone.
Compartir conexión mediante WiFi en iPhone
Estos son los pasos que debes seguir para configurar tu teléfono iPhone y activar el punto de acceso WiFi
- Paso 1: Accedemos a los Ajustes del iPhone
- Paso 2: Clicamos sobre “Punto de acceso personal”
- Paso 3: Pulsamos sobre “Permitir a otros conectarse”
- Paso 4: Establecemos contraseña de acceso a la conexión Wi-Fi
Por defecto, el nombre de la red WiFi que crea el teléfono será “iPhone de …” no estando permitido modificar su nombre.
Realizada la configuración de la contraseña, está quedará guardada para futuras ocasiones en que necesites recurrir a ella.
Una vez que hemos finalizado la configuración del punto de acceso Wi-Fi en nuestro teléfono, sólo tendremos que abrir en el dispositivo al que quieres dar conexión, las redes Wifi disponibles y seleccionar la que emana de tu iPhone, la identificarás con el nombre de “iPhone de…”.
Si tuvieses más dispositivos Apple registrados bajo la misma cuenta de iCloud a los que deseas dar conexión, no te será necesario introducir la contraseña, ya que la cogerá automáticamente.
Compartir conexión mediante bluetooth en iPhone
Estos son los pasos que debes seguir para configurar tu teléfono iPhone y compartir la conexión de datos por bluetooth
- Paso 1: Accedemos a los Ajustes del teléfono
- Paso 2: Clicamos sobre “Bluetooth”
- Paso 3: En el menú de dispositivos, debes seleccionar el que deseas emparejar
- Paso 4: Activamos la conexión compartida “Punto de acceso personal”
Debes tener en cuenta que esta conexión es más lenta que a través de WiFi, pero es una buena solución cuando ésta no sea posible.
Compartir conexión mediante USB en iPhone
Estos son los pasos que debes seguir para configurar tu iPhone y compartir la conexión de datos a través de cable USB.
- Paso 1: Instalar iTunes en tu computadora
- Paso 2: Conecta el iPhone al ordenador por cable USB y acepta el mensaje “confía en el dispositivo”
- Paso 3: Dentro de iTunes, ve a “Preferencias del sistema” a “RED”
- Paso 4: Seleccionamos la opción “USB del iPhone”
- Paso 5: Activamos el servicio
La conexión por USB es probablemente la menos utilizada, está pensada principalmente para dar conexión a un pc que no disponga de antena WiFi o conexión por bluetooth. Siguiendo los pasos descritos, deberías automáticamente recibir conexión en el equipo sin necesidad de realizar ninguna configuración más. Asegúrate de conectarte mediante un cable USB en buenas condiciones de cara a evitar caídas en la conexión.
Por último, te recomendamos inactivar la opción de compartir datos en tu teléfono cuando ya no lo necesites, de lo contrario consumirás datos de tu tarifa de manera innecesaria, además, su uso hace que el gasto de batería se vea incrementado exponencialmente